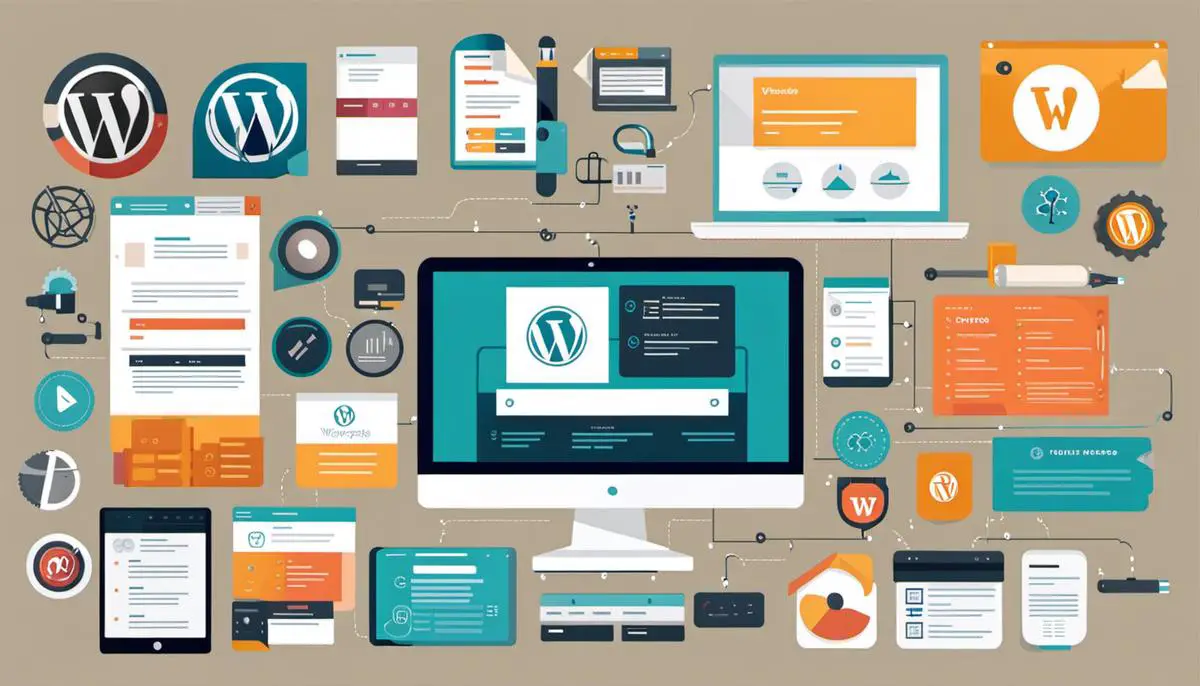The digital age calls for a strong online presence, and what better way to establish one than with a self-created WordPress website? As a customizable, user-friendly platform, WordPress is a stellar choice to create a website that truly resonates with your brand identity. This guide intends to walk you through each step of the WordPress website creation process, from understanding the basics and setting up hosting and domains, to installing and configuring WordPress. Furthermore, we will delve into selecting themes and plugins, and ultimately, the creation and publication of your first content post.
Understanding WordPress Basics
Understanding WordPress Basics
WordPress is an all-in-one website building tool. It’s a content management system (CMS) that allows you to design, create, and manage your own website or blog. Knowing the basics of WordPress is crucial to setting up your website effectively and with ease.
WordPress Dashboard
The Dashboard is the first screen you see when you log into the administration area of your site. It provides an overview of what’s happening with your site. It includes a welcome area, a “At a Glance” overview section, “Quick Draft” box, “WordPress News”, “Activity” box, and others.
The top menu offers various options including creating new posts, pages, users, etc., along with direct access to all administrative functions of WordPress. You can customize your dashboard according to your preference by choosing the ‘Screen Option’ on the top right corner of the dashboard and tick or untick the functions.
Understanding Posts and Pages
Posts and Pages are two types of content in WordPress. Posts are blog content that are listed in reverse chronological order (newer content on top). Each post has a publish date and is syndicated through your RSS feed. Posts encourage conversation and are used for content that you’d want to share with your users.
Pages, on the other hand, are static and are not affected by the time. Pages do not use tags or categories. An ‘About Us’ page is one of the classic examples of a page on a typical website. They can be managed in a hierarchical structure within WordPress. For instance, you might have a “Services” page as a top level page, and beneath that have children pages of “Design,” “Development,” and “Consulting.”
WordPress Themes and Plugins
Themes define and control the appearance of your website—in other words, its look and feel. Each WordPress website requires at least one theme to be present and every theme should be designed using WordPress standards with structured PHP, valid HTML, and cascading style sheets (CSS).
Plugins, however, extend the functionality of your site. They offer custom functions and features so that each user can tailor their site to their specific needs. They help add more features like adding contact forms, improve SEO, add extra widgets, etc.
In conclusion
The WordPress basics include knowledge of how the dashboard works, what are posts and pages, and an understanding of WordPress themes and plugins. Understanding these basics is the initial step to start creating your website using WordPress.
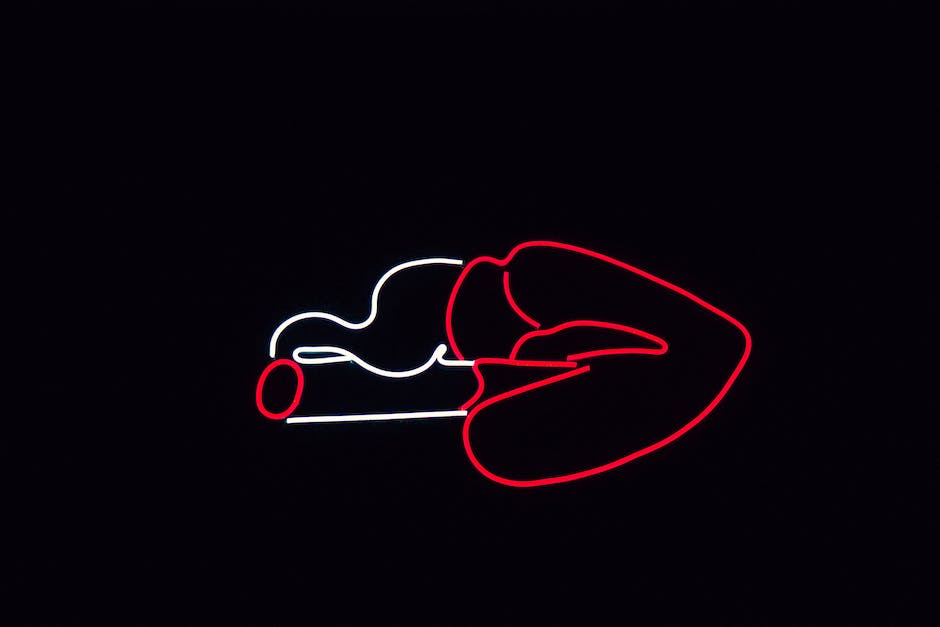
Purchasing and Setting Up Hosting/Domain
Choosing and Purchasing a Hosting Plan
Selecting a reliable, cost-effective hosting plan is critical to the success of your WordPress website. Start by researching different hosting providers. Some popular options include Bluehost, SiteGround, and DreamHost. They are officially recommended by WordPress.org and offer pre-configured WordPress hosting plans. When comparing plans, consider factors such as the amount of storage, bandwidth, and the number of websites you can host.
Once you’ve chosen a provider, navigate to their website and look for a “Get Started” or “Buy Now” button to purchase a hosting plan. Depending on the provider, you may have the option to buy for one month, one year, or for several years at a time. Typically, longer contracts come with greater discounts. After selecting your plan, you’ll be asked to create an account. Complete the registration process and make your payment. You’ll receive a confirmation email once your purchase is complete.
Registering and Setting Up Domain Name
A domain name is crucial as it will be your website’s address on the internet. To get one, go to a domain registrar website such as GoDaddy, Namecheap, or Domain.com. Use the search box to see if your preferred domain name is available. If it is, add it to your cart and proceed to checkout.
During the checkout process, you’ll be asked to provide registrant contact information for the domain. This data will be part of the official Whois directory listing for your domain. Once all information is filled out, complete your purchase. The registrar will email a confirmation once your domain is successfully registered, along with all necessary information to manage your domain.
Connecting Domain to Hosting Service
Finally, to connect your domain name to your hosting service, you’ll need to point your domain name to your hosting account using DNS (Domain Name System) settings. To do this, log into your domain registrar and find the settings for DNS or Name Servers.
The DNS settings you’ll need to enter will typically be in a format like ns1.hostname.com and ns2.hostname.com. Your hosting provider will provide you with their specific DNS settings. Enter these details into the DNS settings on your domain registrar’s website.
Please note, DNS changes may take up to 48 hours to propagate across the internet. Once the DNS changes have taken advantage, you should be able to type your new domain name into your web browser and see a default webpage from your hosting provider. You’ve successfully set up your domain name and web hosting for your WordPress site!

Photo by alesnesetril on Unsplash
Installing and Configuring WordPress
Download the WordPress Package
To start your WordPress installation process, you first need to download the latest version of WordPress from the official WordPress.org website. Choose the ‘.zip’ or ‘.tar.gz’ version.
Upload Your WordPress Package to Your Hosting Account
Next, you should upload your downloaded WordPress package to your hosting account. You can do this either by using an FTP client such as FileZilla, or possibly through your hosting service’s own control panel.
Create a MySQL Database for WordPress to Use
Now you need to create a MySQL database that WordPress can use. This process can typically be done through your hosting account’s control panel. The exact steps can vary depending on the host, but generally, you’ll need to:
- Log into your hosting account.
- Navigate to the section related to MySQL databases.
- Create a new database.
- Create a new user (with a secure password) for that database.
- Give the newly created user permissions to work with the newly created database.
Go Through the Famous 5-Minute Installation Process
Now that you have a database, you can begin the ‘famous 5-minute installation’ process! Navigate to the front page of your website. If you’ve done everything correctly, a message should appear, telling you that WordPress cannot find a ‘wp-config.php’ file. Click ‘Create a Configuration File’ and then ‘Let’s go!’. Now you’ll need to fill in the database details: Database Name, Username, Password, Database Host Security Key.
Run the WordPress Install
Once you’ve entered your database details, click ‘Submit’ and then ‘Run the Install’. You’ll now be asked for information about your new site: Site Name, Username, Password, and Your Email. The ‘Username’ and ‘Password’ you enter here will be what you use to log into your site, so make them secure! Moreover, make sure to jot them down for future reference.
Configure Your WordPress Settings
After your successful installation, you’ll be directed to the WordPress Dashboard. From here, you can control everything about your site. Now you want to customize your settings. Go to Settings > General and adjust your Site Title and Tagline as per your needs. You can also adjust your language, timezone, and preferred date/week format here.
Configure Your Permalink Settings
Next, you’ll want to go to Settings > Permalinks. This section controls how your URLs are structured, which can have a significant impact on SEO. The most commonly recommended option is ‘Post name’, as it’s simple, clean, and includes keywords related to your content.
Create Your First Post
Finally, it’s time to create your first post. Go to the Posts section, and click ‘Add New’. Draft up your post, hit ‘Publish’ and you’ve officially got a live, self-hosted WordPress website! Congratulations!
Always remember to regularly update your WordPress version, themes, and plugins to their latest versions to maintain website security and get the latest features.

Choosing and Customizing Themes and Plugins
Selecting a WordPress Theme
The first step in setting up your WordPress website is selecting an appropriate theme. A theme dictates the overall visual appearance of your site and contributes to its functionality. You can find free and paid themes in the WordPress theme repository or premium theme marketplaces like ThemeForest and Elegant Themes.
When choosing a theme, consider your website’s purpose, the features you need, and the aesthetics that best represent your brand. Ensure the theme is also responsive to fit all screen sizes, frequently updated, and compatible with your version of WordPress.
Customizing Your WordPress Theme
Once you’ve chosen a theme, it’s time to customize it. Head over to your WordPress dashboard and click on ‘Appearance,’ then ‘Customize.’ Here, you can tweak various elements such as the site title, header image, background color, and menu layout.
Some themes also have additional options allowing you to change typography, add your logo, and modify other theme-specific features. Ensure any customizations made align with your branding for consistent imagery across all web presences.
Understanding WordPress Plugins
Plugins are software addons that enhance your website’s functionality. They add new features and functionality to your WordPress site that aren’t included as part of the base install. This could be anything from adding a contact form to creating an ecommerce store.
Like themes, you can find both free and premium plugins. Free ones are available on the WordPress plugin repository and paid ones on websites such as CodeCanyon. Ensure to only install plugins that are regularly updated and have good reviews.
Finding and Installing WordPress Plugins
WordPress plugins can be found and installed directly from your dashboard. Click on ‘Plugins,’ then ‘Add New.’ You can search for specific plugins or browse by popular, recommended, or featured plugins.
Once you’ve found a plugin you like, click ‘Install Now,’ then ‘Activate.’ Always review the plugin’s documentation for further instructions as each plugin is unique.
Configuring and Using WordPress Plugins
After a plugin has been installed and activated, you’ll need to configure it. Some plugins are ready to use right away, while others require some setup. Most plugins will add a new menu item to your WordPress dashboard, where you can access its settings.
Make sure to understand each setting and configure it according to your needs. Test the plugin to ensure it’s functioning correctly, and don’t hesitate to contact the plugin’s support if you encounter any issues.
Remember, plugins can significantly enhance your website’s functionality but try not to overload your site with too many as they can slow down your site and create security vulnerabilities. So, choose your plugins wisely.

Photo by _christianlambert on Unsplash
Creating and Publishing Your First Content
Creating Your First WordPress Post
To create your first post on WordPress, navigate to the ‘Posts’ section on the left-hand side of your dashboard and select ‘Add New’. After clicking, a new page will open up. At the top, you will see an area where you can type in your post’s title. Below that is the body section where you can type in the content of your post. WordPress offers a variety of tools for you to format your text, add media, and more. When you have finished writing your post, you can click ‘Publish’ on the right-hand side to make it live on your site.
Creating Your First WordPress Page
Creating a page on WordPress is similar to creating a post. To do this, navigate to the ‘Pages’ section of your dashboard and click on ‘Add New’. On the page that opens up, you can enter your page’s title at the top, and the content goes in the body section below that. When you’re done, click on ‘Publish’ to make it live on your site.
Using Categories and Tags
You can categorize your posts in WordPress to make them easy for your visitors to find. When creating a post, look for the ‘Categories’ box on the right-hand side. You can click on ‘Add New Category’ to create a new one. Tags work in a similar way, except they are more specific. You can add them in the ‘Tags’ box, which is usually below the ‘Categories’ box.
Understanding SEO Basics
SEO, or Search Engine Optimization, is the practice of optimizing your web pages so they can reach a higher position in the search engines’ results pages. The higher your pages can rank on Google/Bing/Yahoo/etc. results pages, the more traffic your site is likely to get. In WordPress, you can achieve basic SEO by using a plugin called Yoast SEO. With this plugin, you can add a keyword, title, and meta description to your posts and pages to help them rank higher.
Publishing Your Content
Once your post or page is ready and you’ve optimized it for SEO, it’s time to publish. Before you do this, you can preview your work by clicking ‘Preview’ which is located near the ‘Publish’ button. This allows you to see how your content will appear on your site. If you’re happy with what you see, click on ‘Publish’. Once published, your post or page will be live on your site for everyone to see.
Remember, creating content takes practice.
Don’t expect to create the perfect post or page the first time around. Keep refining your skills, learning more about your audience, and incorporating SEO into your content to make your WordPress site a success.

After equipping you with a deep understanding of WordPress website creation process, from establishing the domain up until publishing your first blog post, you are now ready to start your journey. Your new asset awaits your touch – the chance to build something uniquely yours. Remember each detail taught in this guide and always make the most of the features available to you. So, get ready to cast your fears aside, hold your creativity high and let’s dive into the world of WordPress!