FTP or File Transfer Protocol is a cornerstone in the realm of web development and management, striking an essential balance between functionality and security. This article aims to demystify FTP, guiding you through its crucial role in web hosting, how to set it up effectively, and leverage it for optimal website management. By understanding FTP, you not only sharpen your web development skills but also ensure that your site operates seamlessly, bolstered by robust security measures.
Understanding FTP
FTP Explained: Key to Web Hosting Success
FTP, standing for File Transfer Protocol, is essential in the world of web hosting. It’s a time-tested method that powers the efficient exchange of files between your personal computer and your website’s server. Think of it as a critical tool in your web development toolbox.
At its core, FTP lets you upload, download, and manage files on your site. Whether it’s updating web pages, changing your site’s layout, or simply adding photos, FTP handles it all smoothly. It acts as a bridge, enabling direct access to your site’s files from your computer.
Why is FTP Crucial?
- Efficiency: FTP streamlines the process of transferring files. With just a few clicks, you can move bulk files at once, saving you time and effort.
- Direct Access: It provides a direct pathway to your server, bypassing the need for web-based interfaces. This level of access is invaluable for quick edits and updates.
- Reliability: When it comes to transferring large files or a significant number of files, FTP is the workhorse you need. It’s dependable, ensuring your transfers are complete without hiccups.
- Security: Modern FTP uses secure protocols like FTPS or SFTP, adding a layer of encryption to your file transfers. This means your files are protected from unauthorized access during transmission.
Setting Up FTP
- FTP Client: First, you’ll need FTP client software. Options like FileZilla or Cyberduck are popular and user-friendly. Download and install one that suits your needs.
- Login Credentials: Your web hosting provider will supply you with FTP credentials – typically a username, password, and server address. If you’re unsure where to find these, check your hosting control panel or contact support.
- Connect to Your Server: Open your FTP client, input the credentials provided, and connect. Once logged in, you’ll see your local files on one side of the window and your server’s files on the other.
- Transfer Files: To upload files to your server, simply drag and drop them from your local side to the server side in your FTP client. Downloading files works the same way but in reverse.
FTP’s role in web hosting can’t be overstated. It’s about more than just moving files; it’s about maintaining and managing your online presence efficiently. Whether you’re launching your first website or managing multiple sites, mastering FTP is a step toward ensuring your web projects succeed.
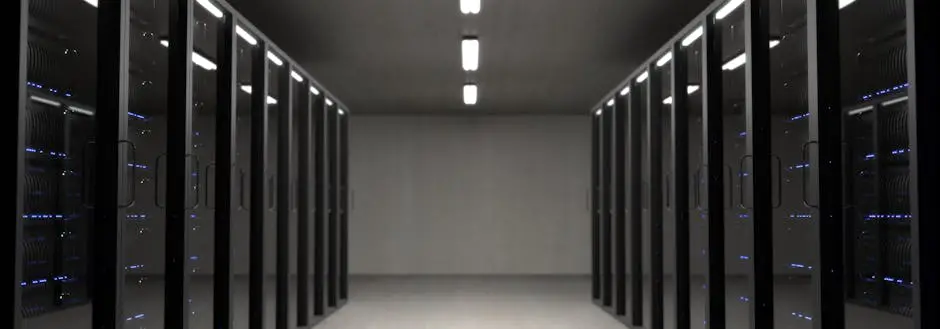
Setting Up an FTP Account
How to Create a Dedicated FTP Account in Your Hosting Control Panel
Setting up a dedicated FTP account is crucial for those handling websites, especially if multiple users require access to the server for uploading and downloading files. A distinct account provides added security and ease in managing permissions. Here’s a concise guide on creating a dedicated FTP account through your hosting control panel.
Step 1: Log into Your Hosting Control Panel
Start by logging into your hosting control panel with your administrator username and password. This interface varies depending on your hosting provider (for example, cPanel, Plesk, DirectAdmin, etc.), but the process remains largely similar across platforms.
Step 2: Navigate to the FTP Section
Once logged in, look for the “FTP Accounts” section. In cPanel, this is typically found under the “Files” category. Clicking on this option will take you to the page where you can manage FTP accounts.
Step 3: Create a New FTP Account
Here, you’ll find an option to create a new FTP account. Select it, and you’ll be prompted to fill in details for the new account:
- Login: Choose a unique username. The system may automatically append part of your domain to the username to prevent duplication.
- Password: Create a strong, secure password or use the password generator provided. Remember, this account will have access to your website’s files, making security paramount.
- Directory: Assign the directory (folder) the user can access. For a user to access the entire website, leave this field as is or set it to public_html. For restricted access, specify a path.
- Quota: Set the disk space quota, if desired. This limits how much data the FTP user can upload to the server.
Step 4: Finalize the Creation
After filling in the necessary details, click the “Create FTP Account” button. The system will process your inputs, and shortly, the new dedicated FTP account will be active.
Step 5: Distribute Credentials Carefully
With the FTP account now set up, you can distribute the login credentials to the intended user(s). Ensure this information is shared securely to prevent unauthorized access.
Step 6: Test the Account
As a final step, it’s wise to test the newly created FTP account. Using an FTP client, attempt to log in with the new credentials and verify that you can access the correct directory and have the expected read/write permissions.
Conclusion:
Creating a dedicated FTP account provides not just better security but also flexibility in managing your website’s files and users. By following these steps, you can ensure that your site’s file management is both efficient and secure. Always remember to monitor your FTP accounts and update credentials regularly to maintain security integrity.

Using FTP Clients
Understanding and Utilizing File Permissions in FTP
File permissions are a cornerstone in the management and security of files hosted on a web server via FTP. While setting up and employing FTP accounts facilitates seamless file transfers, understanding file permissions ensures that files are not just transferred but also properly secured and accessible to the intended users.
What Are File Permissions?
File permissions define who can read, write, or execute files stored on your web server. This is crucial for maintaining the integrity and safety of your website’s data. Permissions are typically managed in the context of three types of users: the file owner, a group that the owner belongs to, and everyone else.
The Breakdown of Permissions:
- Read (r): This permission allows the content of the file to be viewed.
- Write (w): This permission enables the user to modify or delete the file.
- Execute (x): For scripts or programs, this permission allows the file to be run.
In an FTP client, permissions are often displayed as a set of three attributes (r, w, x) for each user type. These can also appear as a numerical code, with each attribute assigned a value (Read = 4, Write = 2, Execute =1). By adding these values, you determine the level of access provided. For instance, a permission code of 755 allows the owner full control (7), while the group and others can only read and execute (5).
Setting File Permissions Via FTP:
Assuming you’re familiar with logging into your FTP account and navigating the server:
- Locate the File or Directory: Use your FTP client to find the file or directory for which you wish to set permissions.
- Access Permission Settings: Right-click on the file or folder. Look for an option like “Permissions” or “Properties.”
- Modify Permissions: Adjust the permissions as needed. You can often do this by checking boxes for read, write, or execute permissions or by entering a numerical code directly.
- Apply Changes: Once you’ve set the permissions, confirm your changes. The FTP client will apply the new permissions to the file or directory.
Best Practices:
- Minimum Necessary Principle: Only grant the permissions necessary for a file or directory’s intended purpose. Excessive permissions can pose security risks.
- Regular Reviews: Periodically review permissions to ensure they remain aligned with current needs and security standards.
- Sensitive Data: Be especially cautious with files containing sensitive information. Err on the side of restricted access.
Final Thought
Proper management of file permissions is a vital aspect of website security and functionality. By utilizing FTP clients to adjust these permissions accurately, you maintain control over who accesses and modifies your site’s files, safeguarding your online presence. Grasping the intricacies of file permissions complements your FTP knowledge, empowering you to manage your web assets effectively.

Mastering FTP is more than learning a technical skill; it’s about empowering yourself to take control of your website’s behind-the-scenes operations. With the knowledge of how to manage file transfers efficiently, create dedicated FTP accounts, and handle file permissions wisely, you pave the way for a secure and streamlined web presence. Remember, in the digital world, efficiency and security are paramount. By applying the insights and steps outlined in this article, you’re equipped to manage and protect your online assets more effectively, making a noticeable difference in your website’s performance and reliability.
